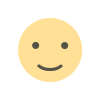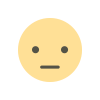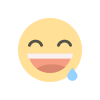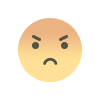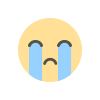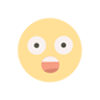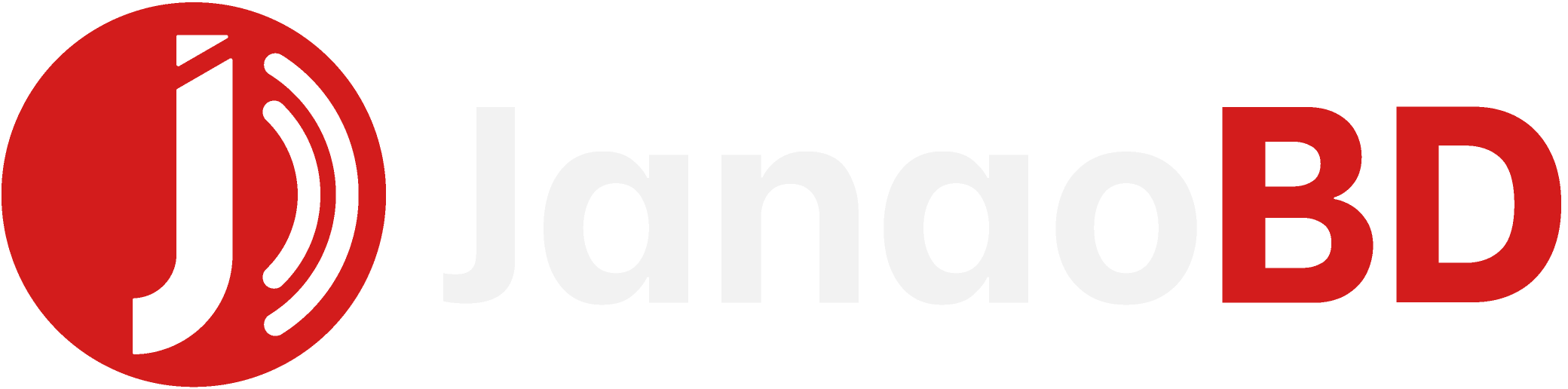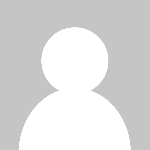নিজে নিজে কিভাবে আপনার পিসিতে উইন্ডোজ 11 ইনস্টল করবেন?
হাউ টু ইনস্টল

উইন্ডোজ 11 প্রবর্তনের মাধ্যমে, মাইক্রোসফ্ট ব্যবহারকারীদের জন্য একটি নতুন এবং আধুনিক অপারেটিং সিস্টেম নিয়ে এসেছে। আপনি যদি সর্বশেষ বৈশিষ্ট্য এবং উন্নতিগুলি অনুভব করতে আগ্রহী হন, তাহলে আপনার কম্পিউটারে কীভাবে Windows 11 ইনস্টল করবেন সে সম্পর্কে এই ধাপে ধাপে নির্দেশিকা অনুসরণ করুন।
পূর্বশর্ত
আপনি ইনস্টলেশন প্রক্রিয়া শুরু করার আগে, নিশ্চিত করুন যে আপনার সিস্টেমটি Windows 11-এর জন্য ন্যূনতম প্রয়োজনীয়তাগুলি পূরণ করে৷ এর মধ্যে একটি সামঞ্জস্যপূর্ণ 64-বিট প্রসেসর, 4 GB RAM, 64 GB স্টোরেজ এবং একটি DirectX 12 সামঞ্জস্যপূর্ণ গ্রাফিক্স কার্ড অন্তর্ভুক্ত রয়েছে৷
আপনার ডেটা ব্যাকআপ করুন
আপনার সিস্টেমে কোনো উল্লেখযোগ্য পরিবর্তন করার আগে, আপনার গুরুত্বপূর্ণ ডেটা ব্যাক আপ করা অত্যন্ত গুরুত্বপূর্ণ। ইনস্টলেশনের সময় ডেটা ক্ষতি রোধ করতে আপনার ফাইল, নথি এবং আপনি সংরক্ষণ করতে চান এমন অন্য কোনও ডেটার একটি ব্যাকআপ তৈরি করুন।
সিস্টেম সামঞ্জস্যের জন্য পরীক্ষা করুন
পিসি হেলথ চেক টুল ডাউনলোড করতে অফিসিয়াল মাইক্রোসফ্ট ওয়েবসাইটে যান। আপনার সিস্টেম উইন্ডোজ 11-এর জন্য সামঞ্জস্যের মানদণ্ড পূরণ করে কিনা তা যাচাই করতে টুলটি চালান। এগিয়ে যাওয়ার আগে সামঞ্জস্যপূর্ণ সমস্যাগুলির সমাধান করুন।
উইন্ডোজ 11 আইএসও ডাউনলোড করুন
উইন্ডোজ 11 আইএসও ফাইল ডাউনলোড করতে অফিসিয়াল মাইক্রোসফ্ট ওয়েবসাইট দেখুন বা মিডিয়া ক্রিয়েশন টুল ব্যবহার করুন। এটিকে আপনার কম্পিউটারে একটি অবস্থানে সংরক্ষণ করুন যেখানে আপনি ইনস্টলেশন প্রক্রিয়া চলাকালীন এটি সহজেই অ্যাক্সেস করতে পারেন৷
বুটযোগ্য ইউএসবি ড্রাইভ তৈরি করুন
Windows 11 ইনস্টল করার জন্য, আপনার একটি বুটযোগ্য USB ড্রাইভ প্রয়োজন। Windows 11 ISO ফাইলের সাথে একটি বুটেবল USB ড্রাইভ তৈরি করতে Rufus বা Windows USB/DVD ডাউনলোড টুলের মতো টুল ব্যবহার করুন। নির্বাচিত টুল দ্বারা প্রদত্ত নির্দেশাবলী অনুসরণ করুন.
BIOS সেটিংস অ্যাক্সেস করুন
আপনার কম্পিউটার পুনরায় চালু করুন এবং স্টার্টআপ প্রক্রিয়া চলাকালীন উপযুক্ত কী টিপে BIOS সেটিংস অ্যাক্সেস করুন। সাধারণ কীগুলির মধ্যে রয়েছে Esc, Del, F2, বা F10। বুট বিকল্পগুলিতে নেভিগেট করুন এবং প্রাথমিক বুট ডিভাইস হিসাবে USB ড্রাইভ সেট করুন।
ইনস্টলেশন প্রক্রিয়া শুরু করুন
একটি USB পোর্টে বুটযোগ্য USB ড্রাইভ ঢোকান এবং আপনার কম্পিউটার পুনরায় চালু করুন। Windows 11 ইনস্টলেশন শুরু হবে। ভাষা, সময় এবং কীবোর্ড ইনপুট নির্বাচন সহ অন-স্ক্রীন নির্দেশাবলী অনুসরণ করুন। ইনস্টলেশন শুরু করতে "এখনই ইনস্টল করুন" এ ক্লিক করুন।
পণ্য কী লিখুন
অনুরোধ করা হলে, আপনার Windows 11 পণ্য কী লিখুন। আপনি আপাতত এই পদক্ষেপটি এড়িয়ে যেতে পারেন এবং পরে কীটি প্রবেশ করতে পারেন, তবে এটি একটি নির্বিঘ্ন প্রক্রিয়ার জন্য ইনস্টলেশনের সময় এটি প্রবেশ করার সুপারিশ করা হয়।
ইনস্টলেশনের ধরন নির্বাচন করুন
আপনার পছন্দের উপর ভিত্তি করে ইনস্টলেশনের ধরন নির্বাচন করুন। আপনি আপনার বিদ্যমান উইন্ডোজ সংস্করণ আপগ্রেড করতে বা একটি পরিষ্কার ইনস্টল করতে পারেন। মনে রাখবেন যে একটি পরিষ্কার ইনস্টল নির্বাচিত ড্রাইভের সমস্ত ডেটা মুছে ফেলবে।
পার্টিশন এবং ইনস্টল করুন
যদি ক্লিন ইন্সটল করা হয়, তাহলে যে ড্রাইভটি আপনি Windows 11 ইন্সটল করতে চান সেটি নির্বাচন করুন। প্রয়োজনে পার্টিশন তৈরি করুন। ইনস্টলেশন শুরু করতে "পরবর্তী" ক্লিক করুন। প্রক্রিয়াটি কিছুটা সময় নিতে পারে, তাই ধৈর্য ধরুন।
ব্যবহারকারী অ্যাকাউন্ট সেট আপ করুন
আপনার ব্যবহারকারী অ্যাকাউন্ট সেট আপ করার জন্য অনুরোধগুলি অনুসরণ করুন৷ আপনার ব্যবহারকারীর নাম, পাসওয়ার্ড, এবং নিরাপত্তা প্রশ্ন লিখুন. আপনার পছন্দ অনুযায়ী আপনার গোপনীয়তা সেটিংস কাস্টমাইজ করুন।
সেটআপ সম্পূর্ণ করুন
ইনস্টলেশন সম্পূর্ণ হলে, আপনার কম্পিউটার পুনরায় চালু হবে। আপনার অঞ্চল, ভাষা বেছে নেওয়া এবং একটি নেটওয়ার্কে সংযোগ করা সহ অবশিষ্ট সেটআপ প্রম্পটগুলি অনুসরণ করুন৷ Windows 11 এখন আপনার কম্পিউটারে ইনস্টল করা আছে।
ড্রাইভার এবং আপডেট ইনস্টল করুন
ইনস্টলেশনের পরে, আপনার হার্ডওয়্যার উপাদানগুলির জন্য সর্বশেষ ড্রাইভারগুলি ইনস্টল করা অপরিহার্য। আপনার সিস্টেম সর্বশেষ সফ্টওয়্যার চালাচ্ছে তা নিশ্চিত করতে উইন্ডোজ আপডেটগুলি পরীক্ষা করুন৷
অভিনন্দন! আপনি সফলভাবে আপনার কম্পিউটারে Windows 11 ইনস্টল করেছেন। মাইক্রোসফটের সর্বশেষ অপারেটিং সিস্টেম দ্বারা প্রদত্ত উন্নত ব্যবহারকারী ইন্টারফেস, নতুন বৈশিষ্ট্য এবং উন্নত কর্মক্ষমতা উপভোগ করুন।
What's Your Reaction?